The steps to submit your Proof of life digitally
Check out the video on how to submit your Proof of life certificate:
Check out all the screens you go through to submit your Proof of life certificate here:
Step 1
Scan identity certificate
We start with a photo of your unfolded passport or identity card. Keep it handy.
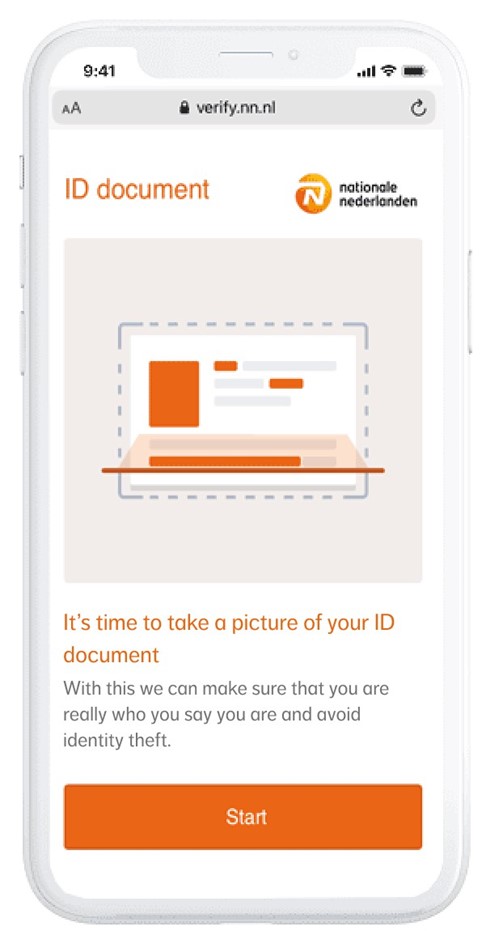
Step 2
Issuing country and type of identity document
Choose the country of issue of your ID and indicate whether you use your passport or identity card to confirm your identity.
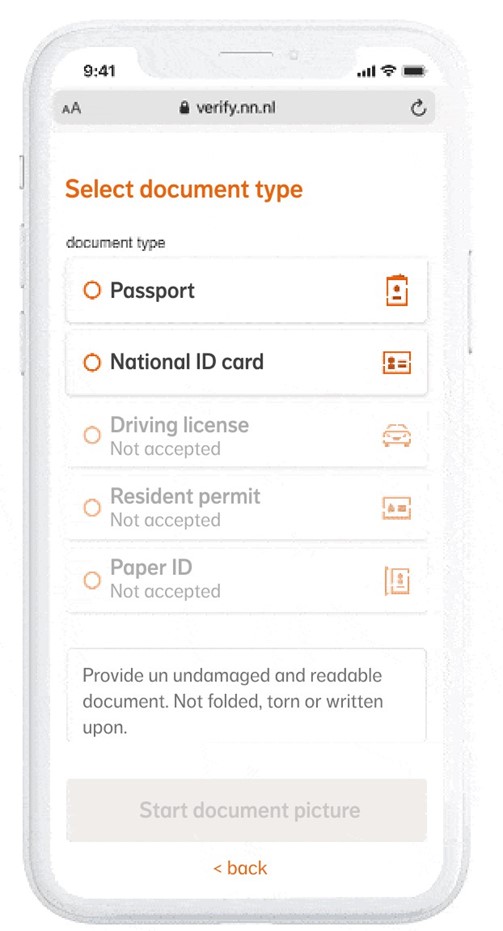
Step 3
Allow access to your camera
In the screen below, the website 'verify.nn.nl' asks permission to use your camera.
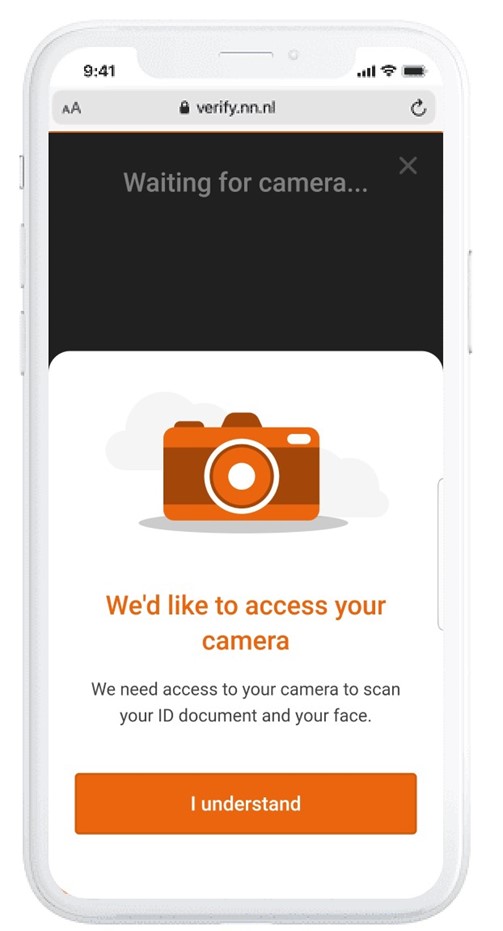
Step 4
Allow the website to use your camera
Allow the website 'verify.nn.nl' to use your camera to take a picture of your ID.
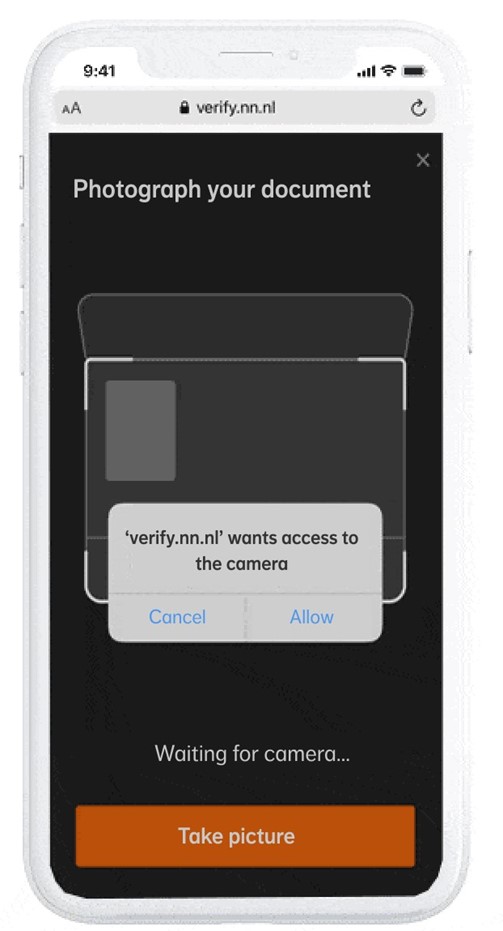
Step 5
Take a photo of your ID
Make sure your personal data is visible. Place your unfolded passport or identity card flat, for example on the table. Make sure that no other personal data can be seen. Everything that can be seen on your phone's screen will be photographed. So also everything outside the box. Therefore, for example, use an empty table as a base.
Hold the camera right above your ID. By this we mean this:

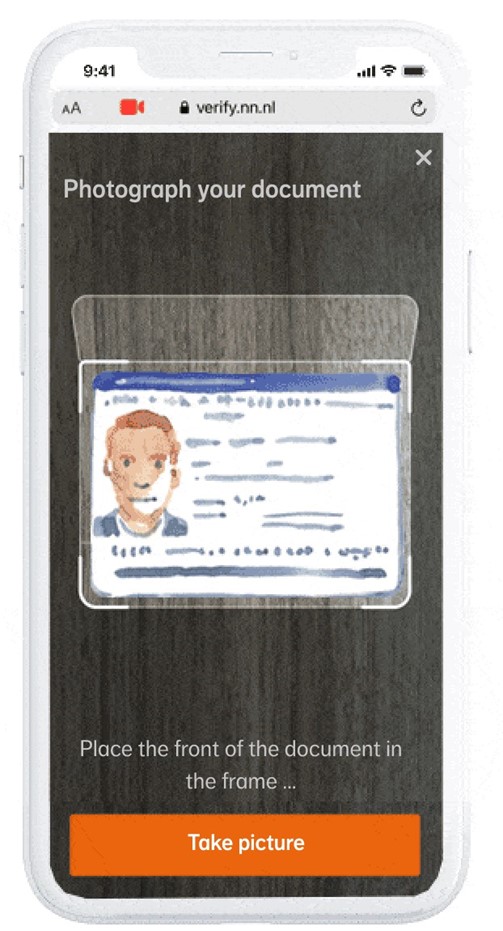
Step 6
Did the photo work out well?
Review the three questions and answer with "Yes" or "No." Under 'No', you take a new photo of your ID.
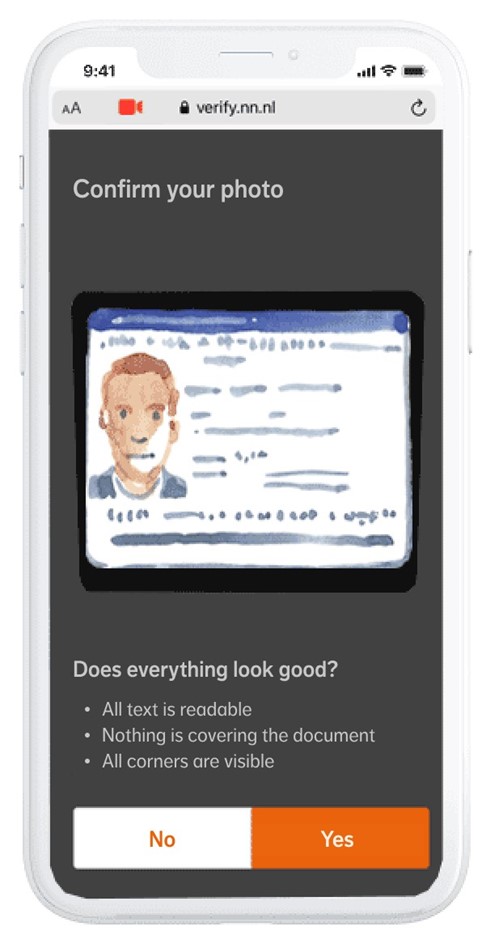
Step 7
Take a photo diagonally from above
Make sure your personal data is visible. Place your unfolded passport or identity card flat, for example on the table. Make sure that no other personal data can be seen. Everything that can be seen on your phone's screen will be photographed. So also everything outside the box. Therefore, for example, use an empty table as a base.
Now hold the camera at an angle above your unfolded passport or your identity card. We save the tilting as a short video in our systems. By 'tilt' we mean this:
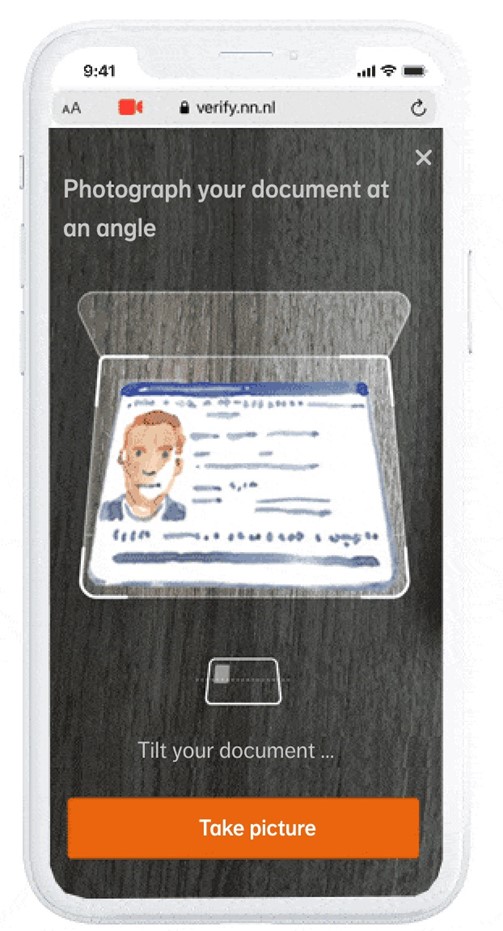
Step 8
Check your ID details
Your date of birth, document number and id expiry date will be filled in automatically. You enter the date of issue yourself. Check the data carefully. Is something not filled in correctly? Then fill it in yourself. Is something wrong? Then improve it or press 'Scan again' at the bottom. If everything is correct, you can tap 'Continue'.
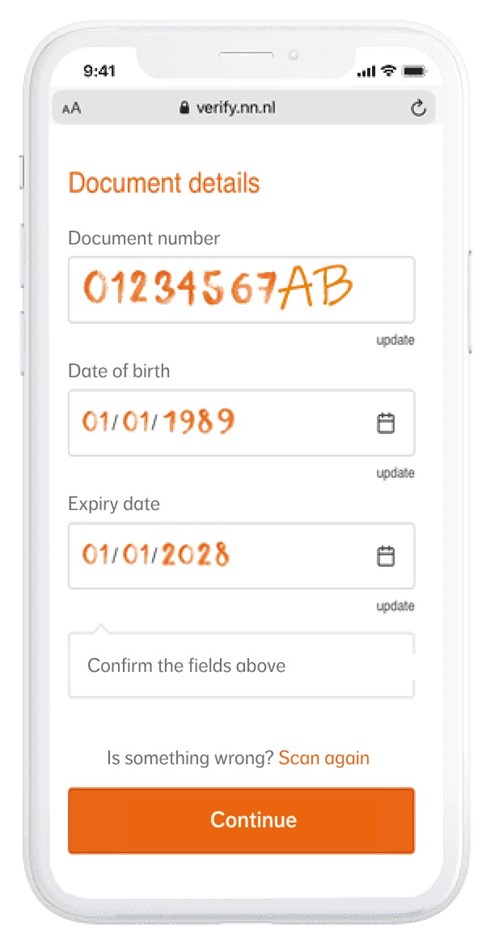
Step 9
Take a picture of your face (selfie)
You're going to take a picture of your face. Tap ‘Continue’.
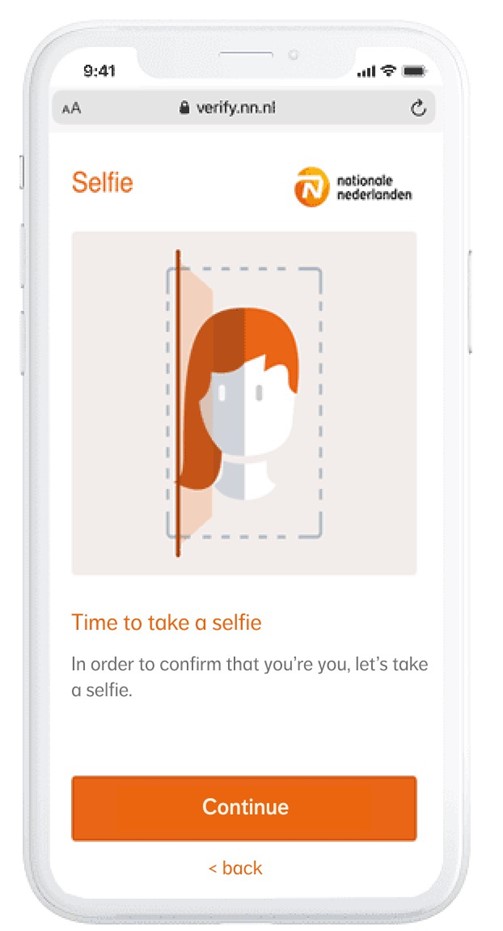
Step 10
Give your camera access again
In the next screen, you give access. Tap ‘I understand’. Can't get this screen? Then your camera already has access.
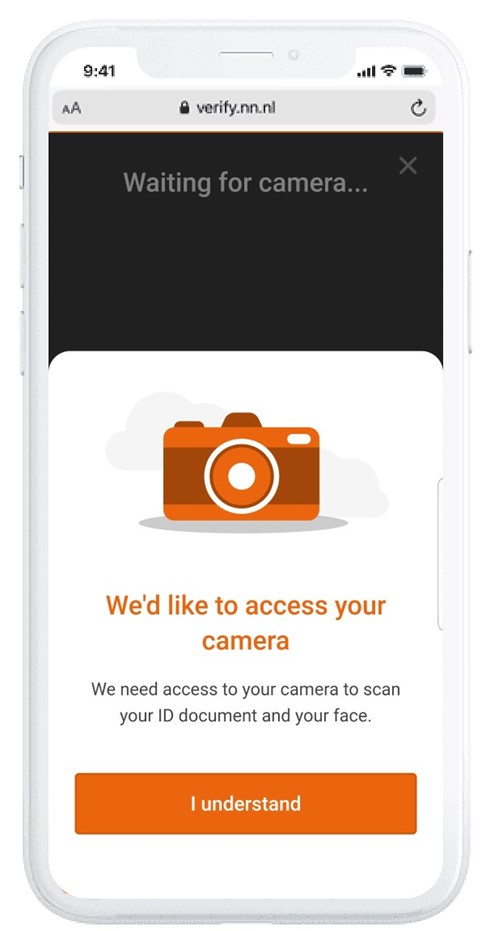
Step 11
Give the website access to your camera
Allow the website 'verify.nn.nl' to use your camera to take a picture of your face.
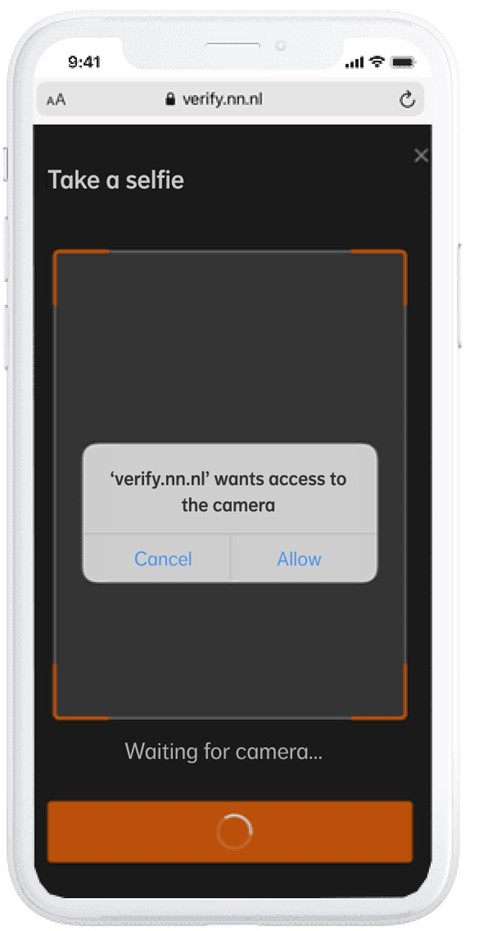
Step 12
Take a picture of your face (selfie)
- It is important that you take the photo of your face yourself.
- Look straight into the camera.
- Make sure that no other persons or personal data can be seen. Everything that can be seen on your phone's screen will be photographed. So also everything outside the box. Therefore, for example, use a white wall as a background.
- Do not wear a cap or hat.
- You may keep your glasses on (no sunglasses). Make sure that your eyes are clearly visible and that your lenses do not reflect too much.
Please note: it may take up to 5 seconds before you press 'Take picture' .
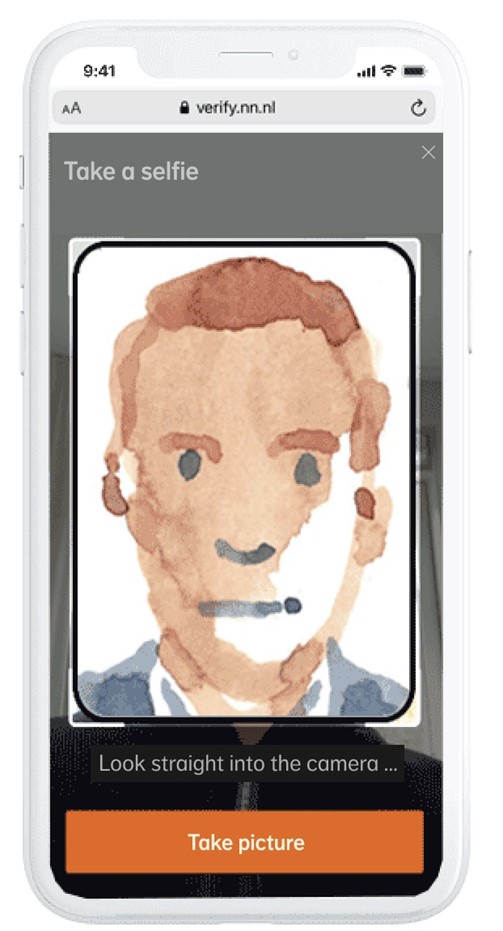
Step 13
Turn your head to the left
We ask this to check that it is really about your face and not a photo of your face. Turn your head slightly to the left, and to the right when asked. We store this movement as a short video in our systems.
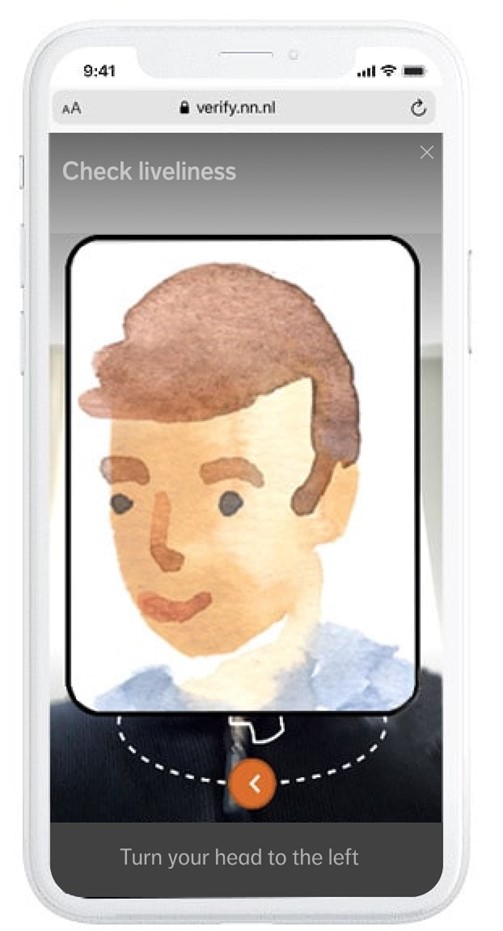
Step 14
Is your face visible?
Read the three questions below your photo and answer with ‘Yes’ of ‘No’. If you choose ‘No’, you'll take a new photo of your face.
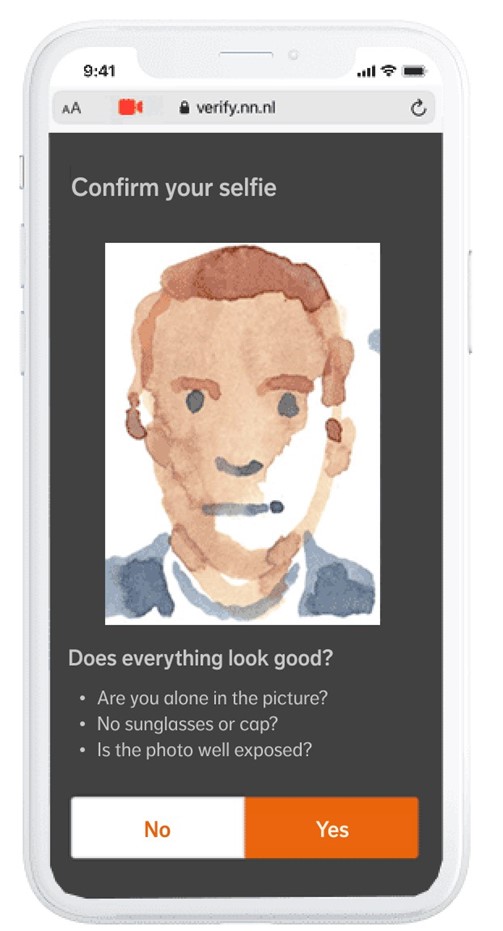
Ready!
The confirmation of your identity has been sent
You can exit the screen. Within 5 working days you will hear whether the verification has been successful and whether your benefit will be continued.
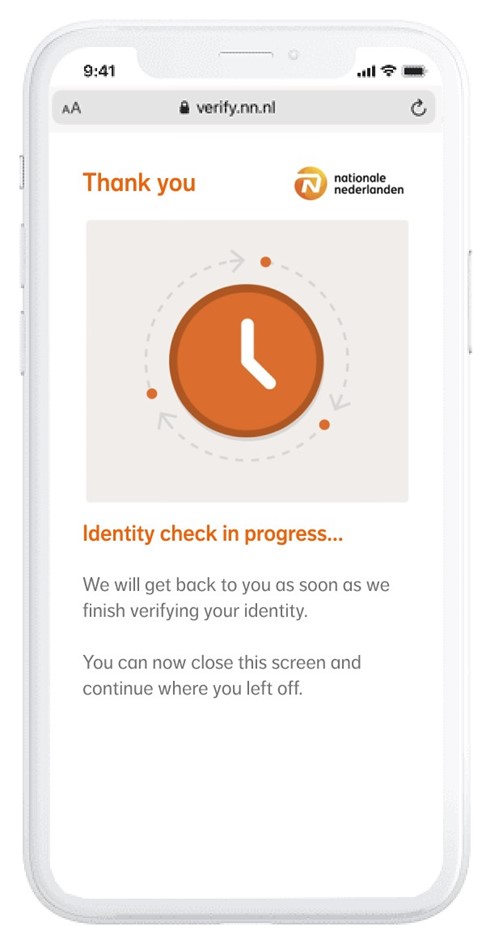
Frequently asked questions
You receive a pension benefit from Nationale-Nederlanden. Because you live abroad, we regularly ask you for Proof of life. This way we know whether you are still entitled to a benefit. You can now also submit your Proof of life digitally
Yes, someone can help you apply for your Proof of life. It is important that you take the photo of your face yourself and that only you are in the photo.
Personal data that we receive from you for applying for the Proof of life. These are:
- General personal data: such as your name, address, telephone number, e-mail address and date of birth.
- The data on your passport or identity card to establish its authenticity. Make sure that no other persons or personal data can be seen when scanning your passport or identity card. For example, use an empty table as a base. We will ask you to tilt your ID during this process. We store the tilting of your identity document as a short video in our systems.
- Citizen service number (BSN): your BSN will only be processed if it is stated on the front of your passport or identity card.
- A short video recording of your face to determine that you are alive and your benefits can continue. Make sure that no other people or personal data can be seen on your selfie. For example, use a white wall as a background. We ask you to move your head left and right during identification. We store these movements as a short video in our systems.
We do not store the personal data received longer than necessary for the purpose for which we use the data.
Special personal data
We would like to consider the processing of special personal data separately. We check whether you are alive by comparing the photo on your ID with the short facial scan you take of yourself via nn.nl/proof-of-life. We also check the authenticity of your identity document with the short video that you make via nn.nl/proof-of-life of your identity document. We use artificial intelligence (AI) for these checks. These checks compare specific facial features using an algorithm. For this we ask your explicit permission.
If the audit shows that there is a deviation, this will be assessed by an employee afterwards. Note! We use this special personal data to determine that you are alive and that your benefit can be continued. Your consent only applies to this life certificate and not to future life certificates.
At the bottom of this page you can read how we handle your data.
You take a photo of your unfolded passport or identity card from two angles:
1. With the first photo, hold your camera right above your ID:
2. For the second photo, hold your camera diagonally above your ID:
Check that your ID fits within the framework. You do this by holding your mobile phone further away or closer. Make sure there is enough light. Also make sure that no other personal data can be seen. Everything that can be seen on your phone's screen will be photographed. So also everything outside the box. Therefore, for example, use an empty table as a base.
We save the tilting as a short video in our systems.
You may keep your glasses on (no sunglasses). Make sure that your eyes are clearly visible and that your lenses do not reflect too much.
Other things that cover your face (such as a face mask) should be removed. Your face should be fully visible.
No, you may not.
When applying for your proof of life, you take a photo of your passport or identity document. If your BSN is mentioned on the front of your passport or identity document, it will also be scanned. To verify the authenticity of your identity document, you must not alter your passport or ID card. For example, you may not hide your passport photo. You are also not allowed to obscure your BSN when applying for your proof of life via nn.nl/proof-of-life. All information on your passport or identity document must be visible.
For example, is your face not recognized, does your face disappear from the screen, or is there a problem with the vibrancy? Please read the tips below and try again:
- It is important that you take the photo of your face yourself.
- Make sure your face is fully visible in the frame of the selfie screen. If you are too close, you will be asked to keep your mobile further away. If you are too far away, you will be asked to keep your mobile closer.
- Provide a white or plain background, without recognizable people (such as photos) or personal data.
- Keep your mobile as still as possible. If that doesn't work out well, for example put your elbows on the table for support.
- Hold the camera right in front of your face.
- Do not turn your face too far to the side if you need to move your face left and right. The camera will no longer recognize your face. Slowly move your face 45 degrees to the left or right, then hold your face still for two seconds and slowly move your face back. We store this movement as a short video in our systems.
Criminals are constantly using new ways to defraud. For example, they steal identity data and use silicone masks. Because we ask you to show the different sides of your face, we can better check whether the photo is really of your face. And not, for example, a mask or a photo of your face. We store this movement as a short video in our systems.
We ask you to make a short video recording of your face when applying for your life certificate. For most computers, laptops and tablets, the camera is not good enough. That's why you need a mobile phone.
We will inform you by e-mail about the status of your submitted data. Do you receive an e-mail on behalf of Nationale-Nederlanden? Then check the sender. The sender of an e-mail from Nationale-Nederlanden always ends with: @nn.nl.
When applying for your Proof of life, check that you are in the secure online environment of nn.nl/proof-of-life. You can see this by 'https' and the padlock in the address bar. The url then starts with https://www.nn.nl/proof-of-life.htm.
Once you go through the process in nn.nl/proof-of-life, you go to another website (verify.nn.nl) with the QR code or SMS on your mobile phone. There you confirm your identity.
You can tap below for more tips to recognize phishing (in Dutch):
Bekijk meer tips om phishing te herkennen.
If you have an Android phone, we recommend using the browser 'Chrome'. Do you have an iOS (Apple) phone? Then use Safari.
Choose below which type of device and browser you use, and learn how to adjust the settings.
iOS/Safari:
Choose 'Allow' when prompted to access the camera. Doesn't that work? Then follow these steps to give the website verify.nn.nl access to your camera:
- Open the Safari app
- Go to verify.nn.nl
- Tap left in the address bar on the two A's (small and the large capital 'A')
- Tap on ‘Website-settings’
- Make sure ‘Ask’ or ‘Allow’ is behind ‘Camera’. Does it say ‘Never’? Tap ‘Never’ and choose one of the other two options.
Have you adjusted the settings? Then go back to nn.nl/proof-of-life and try to apply for your life certificate again.
Android/Chrome:
Choose ‘Allow’ once asked for access to the camera. Doesn't that work? Then follow these steps to allow the Chrome app to access your camera:
- Open the Settings app on your mobile
- Tap ‘Chrome’
- Tap ‘Permissions’
- Tap ‘Camera’
- Select ‘Always allow’ or ‘Allow when using the app'
After that, check if the website verify.nn.nl has access to your camera:
- Open the Chrome app
- Go to verify.nn.nl
- Tap right from the address bar on the three vertical dots and 'Settings'
- Tap ‘Site settings’
- Tap ‘Camera’
- If you see ‘verify.nn.nl’ as ‘Blocked’, then tap ‘verify.nn.nl’ and after that ‘Access to your camera’ and ‘Allow’
Have you adjusted the settings? Then go back to nn.nl/proof-of-life and try to apply for your life certificate again.
Android/Firefox:
We recommend using the Chrome app instead of Firefox. Don't have the Chrome app? Then download it on your mobile phone from the app store.
After downloading, set Chrome as your default browser. Here's how:
- Open the Settings app
- Tap ‘Apps’
- Tap ‘Settings’ (wheel) and tap at ‘Standard’ on ‘Browser-app’
- Don’t see the wheel or ‘Settings’? Then tap ‘Advanced’, and on ‘Default apps’ and ‘Browser-app’
- Then tap ‘Chrome’
Have you downloaded Chrome and set it as your default browser? Then go back to nn.nl/proof-of-life and try to apply for your Proof of life again.
Android/Samsung Internet:
We recommend that you use the Chrome app instead of Samsung Internet. Don't have the Chrome app? Then download it on your mobile phone from the app store.
After downloading, set Chrome as your default browser. Here's how:
- Open the Settings app
- Tap ‘Apps’
- Tap ‘Settings’ (wheel) and tap at ‘Standard’ on ‘Browser-app’
- Don’t see the wheel or ‘Settings’? Then tap ‘Advanced’, and on ‘Default apps’ and ‘Browser-app’
- Then tap ‘Chrome’
Have you downloaded Chrome and set it as your default browser? Then go back to nn.nl/proof-of-life and try to apply for your Proof of life again
You can adjust the default browser in the settings on your device.
With an Android device, here's how:
- Open the Settings app
- Tap ‘Apps’
- Tap ‘Settings’ (wheel) and tap at ‘Standard’ on ‘Browser-app’
- Don’t see the wheel or ‘Settings’? Then tap ‘Advanced’, and on ‘Default apps’ and ‘Browser-app’
- Then tap ‘Chrome’
Have you downloaded Chrome and set it as your default browser? Then go back to nn.nl/proof-of-life and try to apply for your Proof of life again.
Are you using iOS (Apple) and have a browser other than Safari set as your default browser? To set Safari as your default browser:
- Open the app ‘Settings’
- Scroll down and choose ‘Safari’
- Tap ‘Default browser’
- Then tap ‘Safari’
How we handle your data
We only store and use your personal data for defined purposes. We attach great importance to your privacy and therefore handle your personal data with care in accordance with the General Data Protection Regulation (GDPR). Would you like to know how we use your personal data in a secure manner?
You can read that in the Privacy Statement van Nationale-Nederlanden (Dutch).
What should your mobile phone meet?
Your mobile phone must meet the following conditions to apply for your life certificate via nn.nl/proof-of-life:
Updated internet browser
You need one of these internet browsers on your mobile phone:
| Browser | Minimum version |
|---|---|
| Google Chrome | 53 |
| Opera | 40 |
| Edge | 79 |
| Firefox | 36 |
| Samsung Internet | 6.2 |
| Safari/iOS | 14.3 |

If you have an Android phone, we recommend going to nn.nl/proof-of-life via Google Chrome. Do you have an iOS (Apple) phone? Then use Safari to go to nn.nl/proof-of-life.
Check regularly that you are using the latest version of your browser on your mobile phone. Surfing the internet on a device with an updated browser is the safest.
Camera and location determiner (GPS)
Your mobile phone must have a camera and a location determiner (GPS).
Connection to the Internet
You need internet to apply for your life certificate via nn.nl/proof-of-life. Use a computer to start the process through nn.nl/proof-of-life. Follow the steps to apply for your Proof of life. There you will automatically read when you need your mobile phone. Your mobile phone must also be connected to the internet.